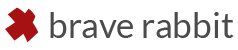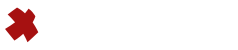SHAPES Brush features eight different brushes.
Each brush has three different functions, depending on whether no modifier key is used (Grab), SHIFT is held down (Smooth), or CTRL, which defines a different action depending on the brush:
Grab brush
Lets you to drag the mesh in screen space.
Smooth Brush
While holding down SHIFT the smoothing brush is activated. Smoothing is by default taking place as a relax function, which tries to keep the general volume of the mesh without shrinking effects.
If relax is turned off the smoothing will also shrink the mesh. The strength of the smoothing can be adjusted.
CTRL functions based on the different brush modes:
Slide Brush
Allows you to move the mesh while keeping the underlying shape. Note, that the sliding is projection based, so if the brush size is set too large, geometry facing away from the camera (or in enclosed spaces) can be badly projected. This can result in stray vertices and is usually not desired. The general goal would be to set the brush size for sliding not too large and work in iterations.
Pull/Push Brush
Lets you pull the mesh out along the normals while dragging the mouse. To push the vertices use the invert setting.
Twist Brush
Lets you twist the mesh around the view axis while dragging the mouse.
Blend Brush
Allows you to blend to a secondary mesh which previously has been set through the tool settings. Choose the blend brush and while holding down CTRL blends to the secondary mesh.
Erase Brush
Lets you brush your mesh back to it’s original state it was in when you began to start sculpting. The mesh is remembered as long as you don’t pick a different mesh and sculpt on that one.
Use the buttons in the tool settings window for additional options:
- Flood Erase erases all modifications since the sculpting started and returns the mesh to the initial state.
- Flush Cache erases any edits from the cache and bakes the current shape to the mesh. This can serve as a new initial state you can then erase back to.
Freeze Brush
Paint freeze areas to protect these parts of the mesh from any sculpting influence. Choosing this brush switches to the default Maya paint vertex color tool. Use the SHAPES Brush marking menu to switch back or access settings.
Erase Freeze Brush
Erases the previously frozen areas and makes them again respond to the action of the other sculpting brushes. Choosing this brush switches to the default Maya paint vertex color tool. Use the SHAPES Brush marking menu to switch back or access settings.