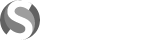The video demonstrates the difference of having the Additive Sculpt Mode enabled/disabled when modeling corrective shapes on top of already existing shapes while being in a deformed state of the model.
The open mouth position has another corrective shape already active with a value of 0.6.
The video has no audio, so please see the notes below of explanation:
00:12 Shows the driving joint for the open mouth.
00:17 Setting up the shape driver as a SetDrivenKey. The joint z rotation is -30 and reflected in the settings.
00:29 Currently the Additive Sculpt Mode is active, which results in shapes inheriting each other in the overlapping areas. This is usually not preferred.
00:33 Sculpting the new shape.
00:50 After exiting the sculpt mode the new shape is already active because of the set driven key. The mishaped result from overlapping correctives is clearly visible.
01:08 Deleting the bad corrective.
01:12 Disabling Additive Sculpt Mode (not really visible in the video – but it’s off)
01:15 Entering Sculpt Mode for creating the corrective.
01:30 After exiting the sculpt mode this time the new shape shows the expected result